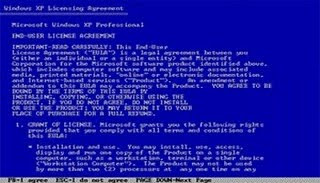Akhir-akhir ini, sering sekali muncul pertanyaan “mengapa komputer saya sering merestart ?” dan hampir dari setiap pertanyaan itu tidak disertakan gejala dan penyebabnya. Maka dari itu, saya mencoba menerka jawaban pertanyaan itu berdasarkan pengalaman saya.
Ada beberapa faktor yang menyebabkan komputer sering merestart. Berikut adalah analisa saya berdasarkan apa yang telah saya alami :
1. kalau disebabkan virus, gejalanya komputer akan merestart setelah kita membuka program-program tertentu... misal kita membuka "CMD" dari run, membuka "windows eksplorer", membuka "msconfig" dan membuka "regedit" dari run, dan lain-lain... dan gejala merestartnya pun seperti kita yang melakukan ( seperti klik start-->Turn off computer-->Restart)...
solusi :
- upgrade anti virus
- cabut hardisk, scan di komputer lain yang antivirusnya bagus
- install ulang dengan catatan lebih baik diformat drive c:-nya ..dan jangan lupa untuk mematikan system restore, menghapus folder "recycler" (di hidden) setelah melakukan install ulang dan men-scan komputer dengan menggunakan anti virus terbaru
- OPTIONAL : untuk menghindari terinfeksi virus, bisa dengan menggunakan OS lain seperti LINUX ^_^
2. kalau disebabkan hardware, ada beberapa gejala lagi :
2.1 kalau disebabkan karena hardware crash
gejalanya biasanya muncul blue screen saat kita menjalankan aplikasi (bisa games atau program biasa), biasanya disebabkan pemasangan hardware yang kurang pas atau hadware kotor oleh debu, dan yang lebih parah, biasanya karena memori anda mulai rusak
solusi : buka casing...pastikan hardware anda terpasang dengan pas, dan bersih dari debu... dan bila memori mulai rusak, cabut memori anda, pasangkan di komputer lain..kalau masih menimbulkan gejala yang sama berarti memang karena memori anda mulai rusak dan mau gak mau anda harus menggantinya dengan yang baru
2.2 kalau disebabkan karena hardware kurang kompeten
gejalanya komputer langsung restart tanpa peringatan. biasanya gejala ini terjadi setelah anda menginstallkan vga baru. catatan : vga itu biasanya membutuhkan daya minimal 65 watt dari power supply... selain itu juga biasanya diakibatkan kurangnya daya yang masuk ke komputer anda
solusi : ganti power supply dengan yang lebih banyak mensupplai listrik ke komputer anda...dan bila diakibatkan kurangnya daya (listrik dari PLN biasanya tegangannya menurun di kota besar pada jam 18:00 - 22:00) gunakan UPS, lumayan buat menstabilkan tegangan yang masuk dan menyimpan daya listrik.
3. kalau diakibatkan software crash
gejalanya mirip hardware crash, muncul blue screen..namun bila diperhatikan di bagian bawah peringatan yang muncul itu berbeda dengan yang diakibatkan hardware crash.. biasanya software yang diinstallkan itu ada yang konflik dengan hardware anda. dan biasanya yang konflik itu adalah software yang akan menggunakan hardware anda seperti : benchmarking-tools, games, graphics software, etc.
solusi : upgrade driver anda, upgrade juga OS anda karena ada OS dengan versi tertentu kurang kompatibel dengan hardware tertentu dan saat dilihat di forum-forum solusinya harus update OS
4. Disebabkan oleh overheat (new)
Biasanya komputer restart tiba-tiba tanpa ada peringatan ataupun BSOD, tetapi ada ciri utama yaitu ketika restart kemudian raba di casing komputer di sekitar daerah processor itu suhunya panas.
solusi : 1. pastikan sirkulasi udara (aliran udara masuk dan keluar) di CPU baik atau tidak terhalang
2. Pastikan settingan BIOS sudah di restore ke default, dikhawatirkan settingan BIOS telah dirubah dan menyebabkan komputer ter- overclok secara tak sengaja.
3. pastikan pasta processor sewaktu ngerakit telah dipasang dengan benar.. (sangat tidak disarankan untuk mengganti pasta sebelum memastikan kalau sumber masalah adalah overheat)
4. kalau masalah overheat ini masih berlanjut, lebih baik ganti cooler untuk processornya 
kemudian ...
Belakangan ini sering ada yang nannya, "mas, kenapa kalau lagi main game restart?". Permasalahan ini ada beberapa solusi :
1. Restart tanpa notifikasi/BlueScreen/BSOD
Biasanya kalau seperti ini kemungkinan besar permasalahannya di pasokan listrik yang kurang beres. Mengapa? karena ketika main game, semua hardware bekerja maksimal yang mengakibatkan konsumsi listrik meningkat. Biasanya hal ini terjadi pada komputer dengan VGA add-on/outboard. FYI, VGA add-on apalagi yang mid-end keatas membutuhkan listrik yang tidak sedikit. Biasanya di requirement VGA nya disebutkan minimal PSU harus berapa watt. Dan catatan, PSU bawaan casing tidak akan sebagus PSU khusus yang dibeli secara terpisah.
Solusi : pastikan listrik stabil(tidak naik turun) dengan menggunakan stabilizer yang pake active motor regulator. Kalau masih restart, kemungkinan PSU nya harus tambah daya
2. Restart dengan notifikasi/BlueScreen/BSOD
Maksudnya notifikasi ini apa mas? maksudnya setelah sebelumnya restart kemudian dinyalaken lagi PC nya trus ada tulisan " ... serius error" (lupa  ). Biasanya ini disebabkan oleh Software atau hardware crash. Kalau software crash biasanya ada konflik driver VGA, driver VGA yang tak uptodate atau di windowsnya sendiri ada error. Kalau Hardware crash, biasanya memori atau vga kurang pas masangnya atau berdebu.
). Biasanya ini disebabkan oleh Software atau hardware crash. Kalau software crash biasanya ada konflik driver VGA, driver VGA yang tak uptodate atau di windowsnya sendiri ada error. Kalau Hardware crash, biasanya memori atau vga kurang pas masangnya atau berdebu.
solusi : update driver, pastiken semua hardware terpasang dengan benar, komputer bebas debu